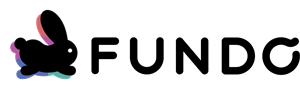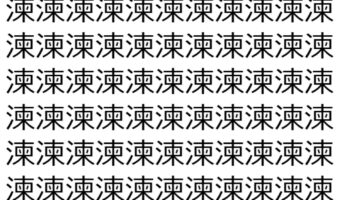お仕事で何らかの資料を作成する際、エクセルやワードを使っておられる方はかなり多いのではないでしょうか。
業務ソフトの定番といえば、マイクロソフト社が提供するエクセルとワードですよね。これらのソフトには便利な機能やショートカットキーが沢山ありますけれど、中には意外と知られていない裏ワザ的なモノも。
そこで今回は、知っている人はきっと得をする、便利なショートカットキーをマイクロソフトサポート(@MSHelpsJP)のツイートを中心にご紹介したいと思います。
※Macをお使いの方は、Ctrlキーの押下を伴う操作が出てきた場合、commandキーに置き換えて操作して下さいね。
目次
ワード編
1.ページ区切りを挿入するショートカットキー
【Word Tips】Ctrl キー + Enter キーを押すとページ区切りが挿入され、改ページになります。
リボンから [ページ区切り] を探してクリックするよりも早いので時短になりますよ。 #MSHelpsJP pic.twitter.com/pcF9sRaU4E— マイクロソフトサポート (@MSHelpsJP) 2019年3月19日
基本的な操作でも、ショートカットキーで小さな時間短縮を積み重ねていくと、作業中のストレスを結構減らせるんじゃないでしょうか。
2.段落全てを選択する裏ワザ
【Word Tips】Wordで特定の範囲を選択する小技。トリプルクリックすると、クリックした段落全てを選択できます。Ctrlキー+クリックで、クリックした一文を選択できます。 #MSHelpsJP pic.twitter.com/8jnknhynH9
— マイクロソフトサポート (@MSHelpsJP) 2018年11月1日
トリプルクリックの操作は、言われてみないと中々気が付きにくい思うので紹介させていただきました。コピペ作業の際にぜひ!
3.文字や段落を数えるショートカットキー
【Word Tips】Wordで文書入力中、行数など含めた詳しい文字数を確認したい。そんな時は [Ctrl]+[Shift]+[G] キーを使えば素早く文字カウントができますよ。 #MSHelpsJP pic.twitter.com/u1CskRruI5
— マイクロソフトサポート (@MSHelpsJP) 2018年10月26日
文字や段落数のほかにページ数、半角英数字の単語数などの項目も一度に確認できます。
4.サンプル文を挿入する裏ワザ
Word文書で適当な文章を入力したい時は、「=rand()」と入力してEnterを押すとサンプル文章が挿入されます。覚えておくと便利な小技ですよ。 #MSHelpsJP
— マイクロソフトサポート (@MSHelpsJP) 2019年3月17日
▼使い道の説明もありました。
リプライありがとうございます。本来は負荷テストなどに利用される機能ですが、一般的には学校やパソコン教室の授業で入力の練習など適当な文章が必要な時や、凝った文書の制作時に文章を入力する前に全体のレイアウトを決めてしまいたい場合に使われている方が多いようです。 ^NNY
— マイクロソフトサポート (@MSHelpsJP) 2019年3月19日
▼こちらも補足情報になります、よく出来ている関数ですね。
マイクロソフトサポートさんがWord文書で「=rand()」と入力してEnterを押すとサンプル文章を挿入できますとツイートしていますが、
()内に半角数字を打ち込む事により行数を短くしたり長くしたりできる事も確認しています。ちなみに0だと改行しかされません。参考程度に。。#Microsoft #MSHelpsJP pic.twitter.com/2y4TDJfg9W— 茶? (@s_role_) 2019年3月19日
エクセルでは関数を使用しても驚きませんが、ワードで関数を使用する事は珍しいのではないでしょうか。知らない人に教えると、結構驚かれるかもしれませんね。
エクセル編
1.選択シートの切り替えを行うショートカットキー
【Excel Tips】 入力中に違うシートへ移動する際、わざわざマウスに持ち替えるのって面倒ですよね。ショートカット キーを使えば、キーボードから手を離さずにサッと切り替えができますよ。 #Office2016 #MSHelpsJP pic.twitter.com/hb6cgAPkId
— マイクロソフトサポート (@MSHelpsJP) 2016年10月3日
使う頻度が高いショートカットキーと思います。繰り返して、無意識に使える様になるまで手に覚えさせたいテクニックです。
2.データの入力されているセルを、一気に選択するショートカットキー
【Excel Tips】何十行・何百行ものデータを選択する時ドラッグで選ぶのは大変...。
そんな時は起点となるセルを選択した状態で [Ctrl] + [Shift] + 方向キーを押すとデータの入力されているセルまで一気に選択できます (画像では下方向のセルを選択していますが、上下左右選択可能です)。 #MSHelpsJP pic.twitter.com/FxQwAsTlgN— マイクロソフトサポート (@MSHelpsJP) 2019年3月15日
選択系のショートカットは知ってるか知っていないかで、エクセルの操作感が全然違ってしまうかもしれません。
3.選択中のセルのすぐ上のセルを、コピーするショートカットキー
【Excel Tips】作業中のセルに、上のセルに入力されているデータをコピーしたい場合は "Ctrl キー + D キー" のショートカットキーを使うと便利です。 #MSHelpsJP pic.twitter.com/sJCi8Z83yR
— マイクロソフトサポート (@MSHelpsJP) 2015年4月6日
コピー&ぺースト操作ならCtrl+C(コピー)→ Ctrl+V(貼り付け)の2動作が有名ですけれど、真上のセルのコピペは、この1動作で済むため更に快適です。
また左側にセルがある状況で、Ctrl + R キーを押すと左側にあるセルを1動作でコピーできます。ご参考までに。
4.画像だけをファイル形式で取り出す裏ワザ
wordの裏技が流行ってるのでのっかり。
excelの拡張子をzipにして解凍すると中身をばらせる。シートにかかってるパスワードとかも任意の物に書き換えられます!#MSHelpsJP— suga (@suga58618477) 2019年3月18日
やり方を説明させていただきます。
もし、ファイル名の後に拡張子が表示されていないという方は、先にこちらのサイトを参考にしていただければと思います。
<拡張子の表示方法はこちら>
2)その際、ファイル名を「○○○.xlsx」から、ファイル名「○○○.zip」とし拡張子を変更します。
3)後は解凍ソフトを使って、一般のzipファイルと同じ様に「○○○.zip」を解凍します。
これで元の「○○○.xlsx」を構成していたデータが、個別のファイルとして出力される仕組みです。
中身をばらしてどうしたいの??と思う方もいらっしゃるかも知れませんが、エクセルのシートへ貼った画像だけをファイル形式で取り出したい時ってあるんですよね。そんな時に活躍してくれます。
エクセルやワードをよく利用しておられる方は、既にご存知の内容も多かったでしょうか?
基本的なショートカット以外に、気が付きにくく裏ワザ的な匂いのするショートカットキーや便利な操作も紹介させていただきました。どれか一つでも、記事を読んで下さった方の参考になれば幸いです。
 ̄ ̄ ̄ ̄ ̄ ̄
出典:Twitter(#MSHelpsJP)